はじめに
今回は、前回のmavenとよく比較されたりもするGradleのインストール方法を説明します。
「Gradle」は、Mavenよりも新しいビルドツールです。
良く比較された際に言われているのが、Mavenはビルドの際の設定ファイル(色々なJava のライブラリを追加したりできる)がxmlファイル形式であるため、記述が縦に長くなっていくと見にくいがGradleは拡張子が「.gradle」というファイルで、クラスを書くような形式で使用するJavaのライブラリが書かれているため記述が見やすいと言われていたりします。
ちなみにMavenであれば「pom.xml」、Gradle であれば「build.gradle」というファイルにどのJavaのライブラリを使用するのかを設定することで、ビルドした時に使用してくれます。
Vue.jsなどの開発で例えると「package.json」と同じようなファイルです。
インストール手順
インストール準備
Cドライブ直下に「Gradle」というフォルダを用意
以下の画像のように「C:\Gradle」となるようにCドライブ直下に「Gradle」という空のフォルダを新規で作成します。
※フォルダ名は自由ですが、この後このフォルダにGradleをインストールしていくので、分かりやすい名前の方がいいです。

インストール
公式サイトからzipファイルをインストール
Gradleの公式サイトからzipファイルをインストールしていきます。
アクセスすると以下の画面が表示されるので、「1. Install Gradle」をクリックします。


次の画面の中間くらいに「Installing Manually」という箇所があるので、そこの「Complete,with docs and sources」とある場所のリンクをクリックします。

すると、zipファイルがインストールされるので、以下のようにPCの「ダウンロード」に「gradle-xx.x.x-all.zip」というファイルがインストールされています。

インストールされたzipファイルを右クリックから「すべて展開」を選択します。

すると、以下のように表示されるので「参照」から最初に新規作成したCドライブ直下の「Gradle」という空ファイルを選択し「展開」をクリックします。

展開が始まるとこのようになります。

完了したら、先ほど選択したCドライブ直下の「Gradle」フォルダを確認すると「gradle-x.x.x」というフォルダが作成されていることが確認できます。

環境変数設定
次にPCの検索から「env」と入力すると「環境変数設定を編集」が表示されるので、開きます。

次に以下のように「新規」をクリックします。

次に以下のようにそれぞれ入力し、「OK」をクリックします。
 サメ
サメこの設定はこの次に行うPathの追加で記述を簡略化するために行っています( ˘ω˘ )
- 変数名:GRADLE_HOME
- 変数値:C:\Gradle\gradle-x.x.x
※変数値のxの部分はインストールしたgradleのバージョン番号を入力してください。


次に以下のように一覧から変数「Path」をクリックし、「編集」をクリックします。


次に「新規」をクリックします。


次に以下のように入力できるようになるので、以下を入力し、「OK」をクリックします。
- 変数値:%GRADLE_HOME%\bin
※「%GRADLE_HOME%」が先ほど設定した変数となっており、「C:\Gradle\gradle-x.x.x」の部分を変数で省略しています。


インストール確認
コマンドプロンプトを起動し、以下のように入力すると画像のようにGradleのバージョンが表示されたら確認は完了です。
> gradle -version

以上が、Gradleのインストール方法でした(^^)/
お疲れ様です!



参考サイトにしたサイトはこちらです!
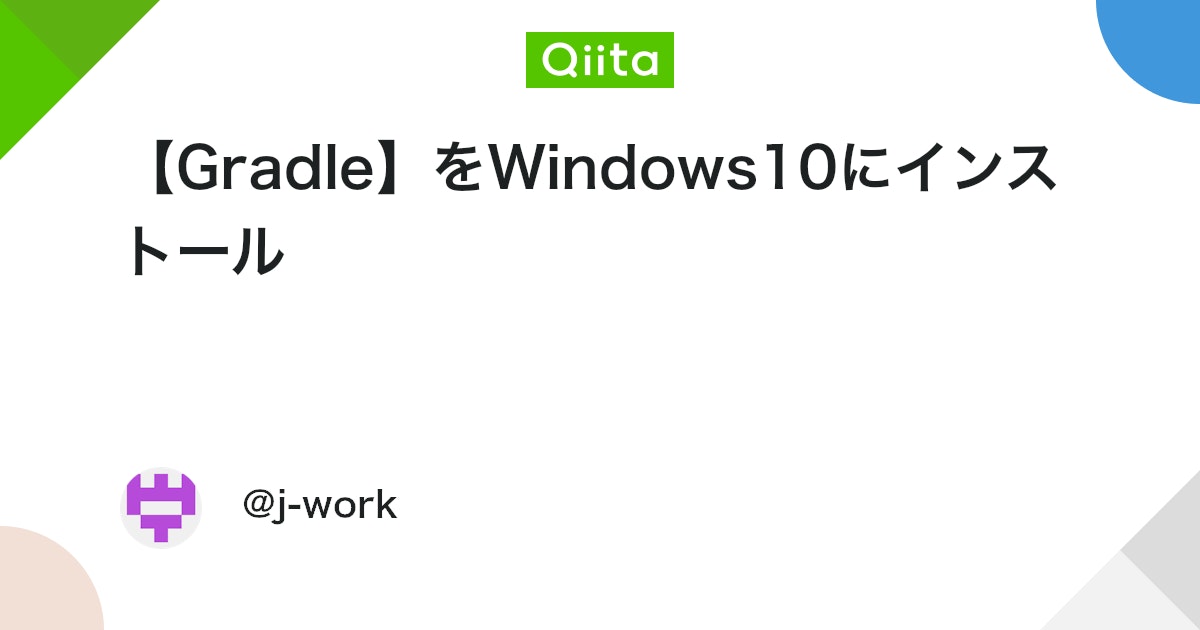
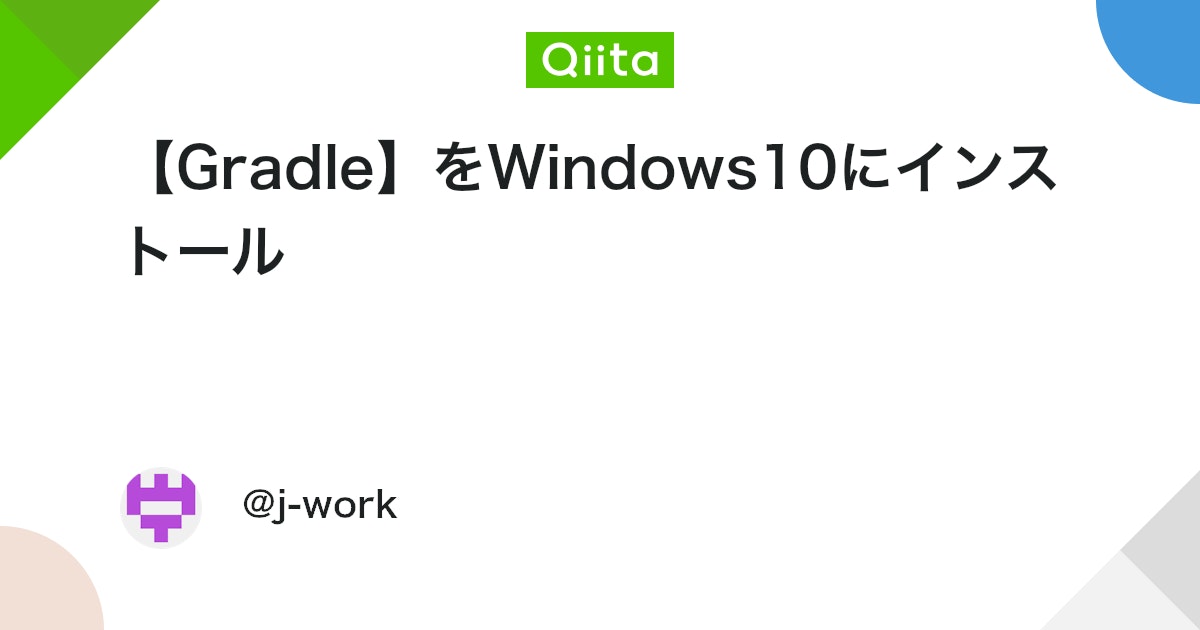
おわりに
もともと、フロント開発していることもあり、package.jsonを見る機会が多くMavenのxmlファイルよりもGradleのファイルの方が見やすいと個人的に感じました。
また、Java Spring Bootの開発をする際にサイトを調べていると割と日本語の記事はGradle使っている記事が多い気がしています。



公式サイトも割と親切に書かれていますし、勉強の意欲も上がるなと感じました笑
では、また!












